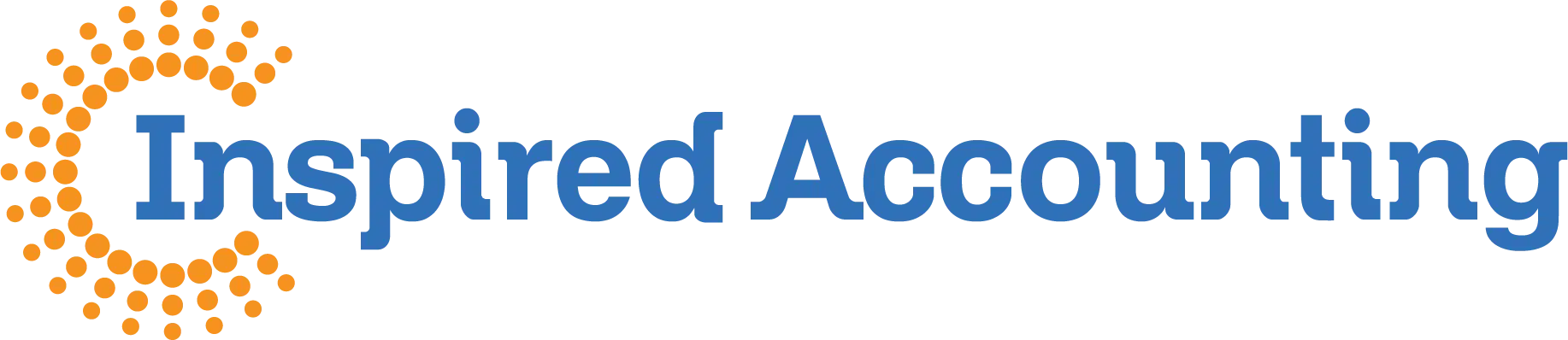It’s perhaps more important than ever to carefully track your income and expenses, and we hope you’re using QuickBooks (or some other automated system) to do so. Among the QBO software’s financial management tools is the ability to maintain thorough records of those vendors that make up your supply chain. Let’s take a look at how this works.
Creating Vendor Records
We’ll go through the steps for creating vendor records, though you may have at least started on these already. Hover your mouse over Expenses in the toolbar and select Vendors. If you’ve already added some, you’ll see them in a list. To create a new one, click New Vendor in the upper right. Most of the form is easy to complete; it’s primarily contact information.
There are a few fields, though, that need special attention. These are:
- Cost rate/hr and Billing rate/hr. These fields should be reserved for contractors that you pay through QuickBooks Payroll. They help you track time costs, if you are using the Projects feature. Don’t enter anything here if you pay vendors via bills or expenses.
- Terms. Due on receipt? 15 days? 30 days? Adding this field will default to the Bill form every time you add a new billing invoice for the specific vendor.
- Account Number. This is the permanently assigned number that some vendors will assign to your account.
- Business ID No. This is the tax-reporting identification of the vendor. It is usually a business EIN, but can be a social security number. You will get this information from the Form W-9.
- Track payments for 1099. Put a check in this box for any 1099 contractors that will required Form 1099-MISC or Form 1099-NEC reporting at the end of the year. This usually includes any non-incorporated business or individual, as outlined by the IRS.
- Default expense account. Fill in this field if the vendor is usually categorized to the same account, such as Legal Fees or Office Supplies. This will default on the Bill or Expense form, but can be changed for exceptions.
- Notes. This free-form field is not often used, but can be used for alternate addresses or contacts.
- Attachments. This field can be used to store the W-9 information as well as the current COI (Certificate of Insurance). This will make document collection for any annual workers compensation audits easier.
When you’re done, click Save. This vendor will now appear in your list.
Taking Action
You can take a number of actions from QuickBooks’ Vendors screen.
You can do a lot of your work directly from QuickBooks’ Vendors page. This screen displays a list of all of your vendors, along with columns for their Phone, Email, and Open Balance. The settings for this list can be changed using the small gear icon at the right. At the end of each row is an Action column. The link there reads either Create bill or Make payment, depending on whether there is an outstanding balance.
Click on the down arrow in that column to open a list of additional options. If there is a zero balance, you can Create expense, Write check, Create purchase order, or Make inactive. If money is due, your options are to Create bill or Create expense. Icons in the upper right allow you to print the list, export it to Excel, or change the column settings.
Collecting Your Billables
Before we look at vendor records in QuickBooks, we’d like you to check a couple of settings to make sure you’re billing your customers for every expense they incur with you. Click the gear icon in the upper right corner and select Your Company | Account and Settings, then click on Expense. Among others, you’ll see these options:
If you incur expenses on behalf of customers, be sure you will be reimbursed for them by adding a Billable column on expense and purchase forms.
To add a Customer column to expense and purchase forms, click in the first box pictured in the image above. To Make expenses and items billable, click in the second box and add a default markup rate if you want. Do you want to Track billable expenses and items as income? If you’re not sure, ask us. And if you’ve set up sales tax in QuickBooks and want to add that to billable items, check that box, too. When you’ve finished with these and the other questions under Bills and expenses, click Save.
This is a great feature to help assign reimbursable expenses to for each of your customers. However, to make this work effectively, a disciplined process needs to be followed. If you only get reimbursements from your customers a few times a year, manual tracking can work just as effectively as this system setup.
This feature is also not available with some QBO subscriptions such as Essentials and Simple Start. So, the cost of the upgrade may not be worth using the process.
However, if you pass a lot of costs through to your customers, this process can save time and provide for full expense recapture.
Now is the time to focus on the importance of cash flow and vendor relationships by maintaining good vendor payable records. You want to keep your relationships with your suppliers in good status as well as timely bill your customers with any expense reimbursements. If you’re having trouble tracking cash flow or dealing with any other element of your accounting (or QuickBooks itself), please do contact us.
Happy Accounting!